When I heard about The new Windows Terminal I was mind Blown because of how beautiful it is to customize your own terminal window.

Terminals are one tool most programmers use to automatically generate something or build something. So having this kind of terminal is awesome.
After Downloading the terminal there is something missing. And that is opening the Windows Terminal in the context menu.
What A context menu is when you right-click on a directory and an option will show up. Something like this image. This is really a good feature to have because you can just easily open your project by doing it.

And so because of that, I created a simple PROJECT that is easy and simple to setup.
So, to set up this,
Important
You should have installed the Windows Terminal on your system. If you haven't installed yet, you can go to these options to download the app:
- Microsoft Store - you directly download it on the Microsoft Store.
- Terminal GitHub - you can read more here Other install methods
👉 Note: Windows Terminal requires Windows 10 1903 (build 18362) or later
Download the latest release HERE
Follow This Steps After Downloading, and will configure everything for you.
Step 1
Open Windows Terminal and Open settings. use Command Ctrl+, or by clicking the drop-down menu.

and then under profile -> default: add startingDirectory
"profiles": { "defaults" : { ... "startingDirectory": "." //add this } }
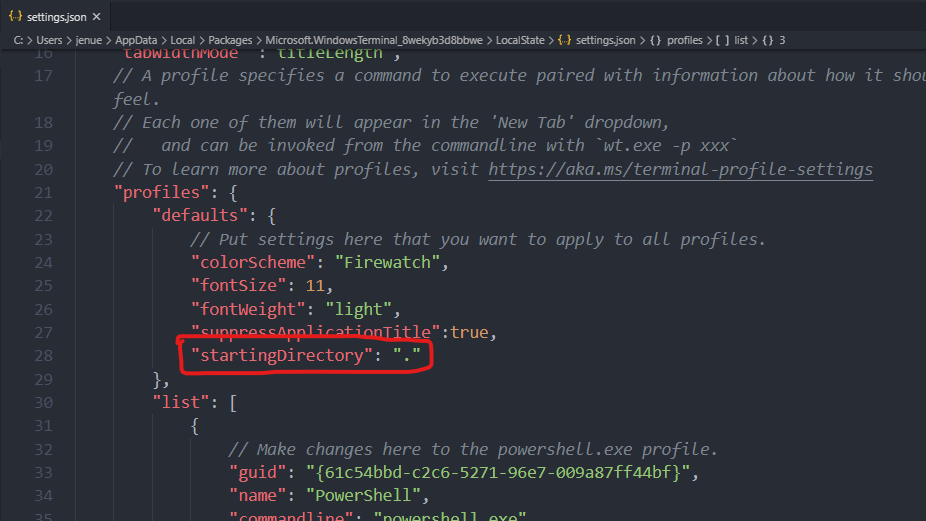
Step 2
Run the Install.bat to automatically configure the context menu for you.
Thats It! Have a Nise Day! 😄👍👊
Project Repo 👈👈👍
Comments
Post a Comment